Captures Xbox One Community Feed Mature Content

With Microsoft's gaming efforts now spread across several platforms, the Xbox brand is now more diverse than ever. Xbox Live, the company's cohesive gaming network, brings these devices together, serving up a universal social experience with media sharing, communication features and more. At the forefront of this is the Activity Feed – a central home for catching up on gaming activities.
Xbox One Activity Feed explained
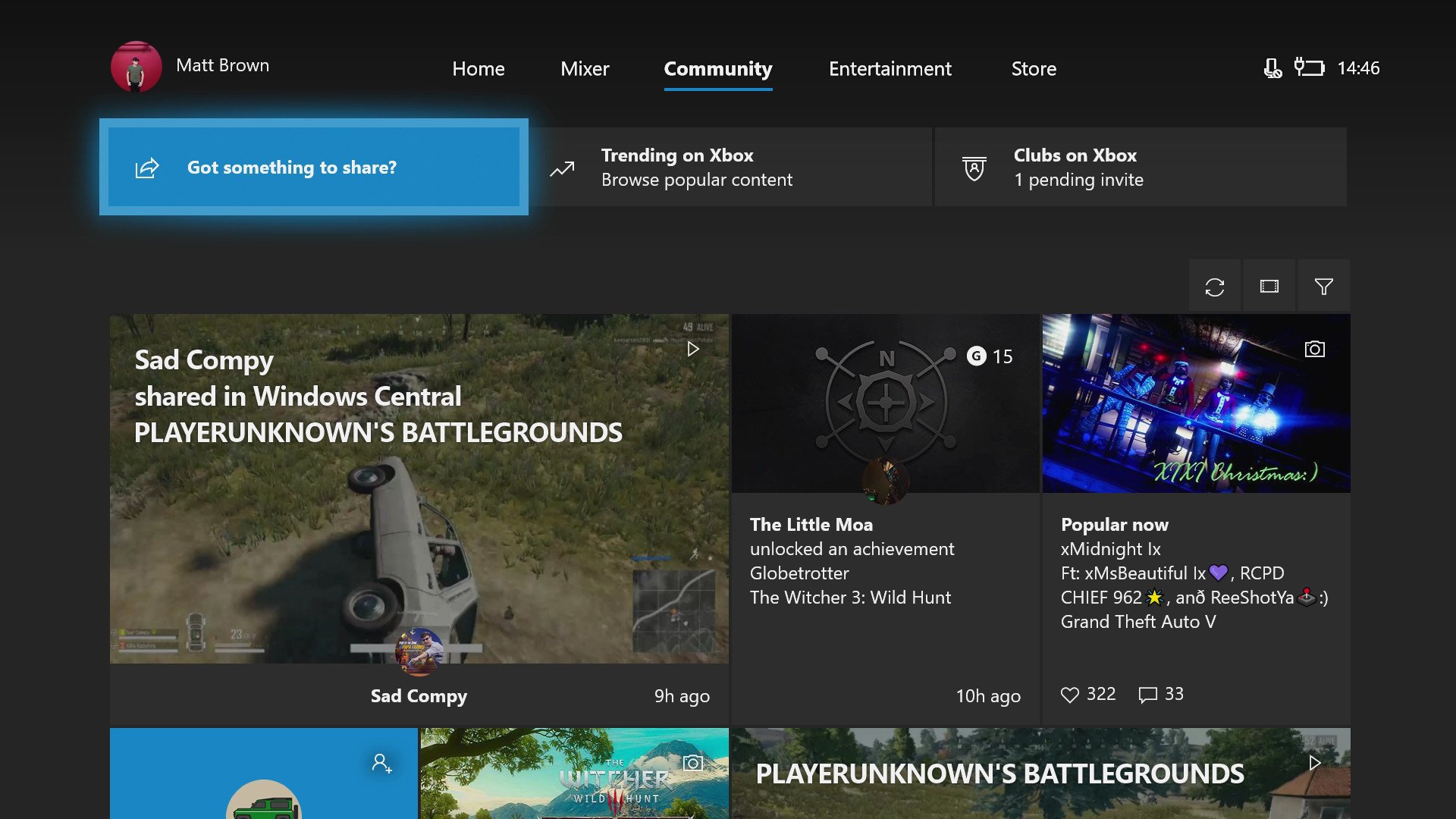
The Xbox One's Activity Feed merges the console's social elements into a central hub, aiming to create a one-stop location for recent Xbox Live activity. Like timelines on social media websites, the Activity Feed allows users to catch up on friend activity, events, and news in a single list.
The Activity Feed can be found under the "Community" tab of the Xbox dashboard, where content will be shown in a chronological format. At the top, most recent entries will be displayed, while previous entries appear further down the list.
By default, the Activity Feed brings together all aspects of Xbox Live – most notably, achievements, captures, broadcasts and various other friend activity. Hooking into Clubs and Game Hubs, users can also catch up on recent events among their friend groups, or check announcements from game developers. Various trending content may also be scattered throughout your feed, providing the opportunity to expand the reach of your social circle.
Managing your Activity Feed
Filtering your Activity Feed
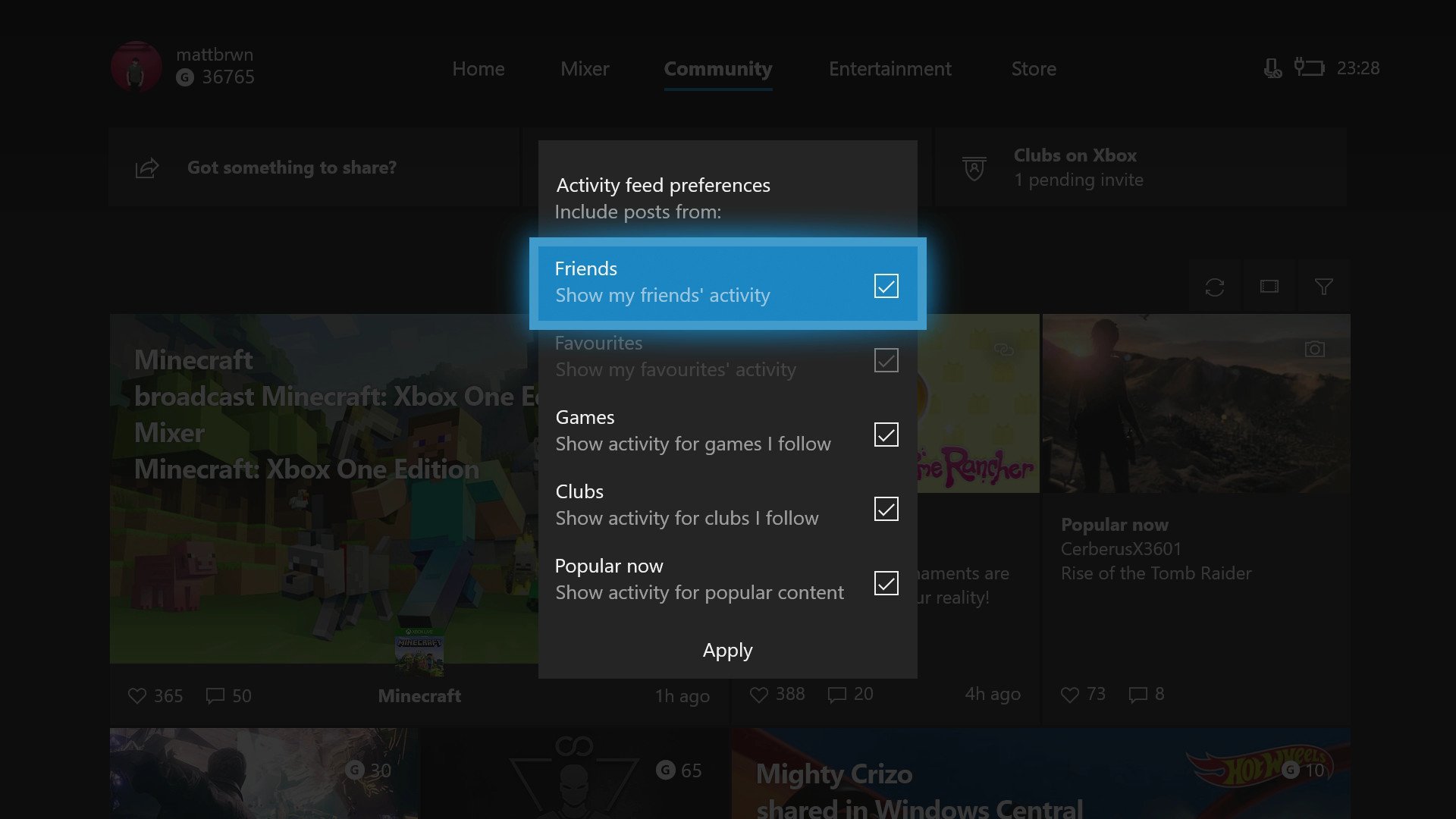
At first, a wide range of posts will be displayed on your activity feed. However, certain content types of can be filtered from your feed, using the integrated filtering tool. This provides a little more flexibility around what content is visible, reducing the volume of posts in the feed itself.
- Navigate to the Community tab of the Xbox dashboard.
- Select the filter icon at the top right of your Activity Feed timeline.
- Uncheck content types to exclude them from your Activity Feed.
If you want to add removed content types back into your feed, simply return back to the filtering settings and reconfigure your desired display options. In our brief testing, we've also found that these filters will automatically reset themselves to defaults from time to time.
Removing games from your Activity Feed

After starting an Xbox One game, you automatically follow its Xbox Live Game Hub. This means that if developers choose to post status updates about the game, updates and other related events, these will automatically collect with other Activity Feed items. If you don't want status updates for a certain title, you can hide a specific game's posts from your feed.
- Select a post from a game on your Activity Feed.
- Select the game's name on the left-hand side of the post. This will open the title's dedicated Game Hub.
- Select Hide from my feed to prevent future posts for this game appearing in your feed.
If you want to see posts from a game in the future, open the title's Game Hub and allow posts to be shown on the feed again.
Removing a club from your Activity Feed
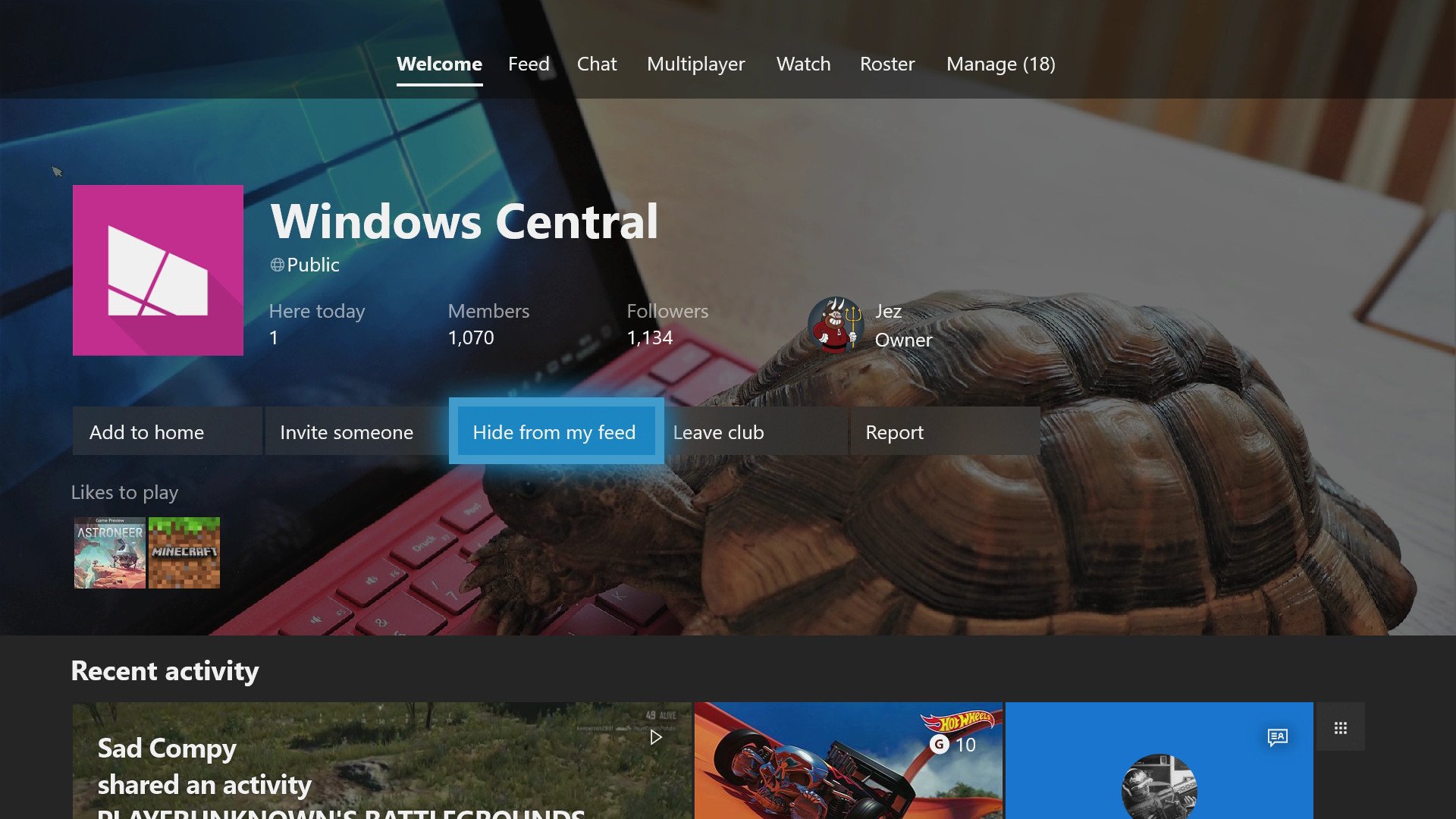
Like games, by joining or following an Xbox Live club, all subsequent posts will surface in your Activity Feed. In larger clubs with an active community, this can be especially overwhelming, if content regularly obstructs your timeline. The option to hide future posts from your feed is offered across clubs, while still remaining a member.
- Select a post from the club on your Activity Feed.
- Choose More actions.
- Choose Go to club.
- Select Hide from my feed to prevent future posts to this club appearing in your feed.
Once again, if you want to see posts from this club again in the future, this change can be reverted via the club's page.
Posting to your Activity Feed
Posting a capture to your Activity Feed
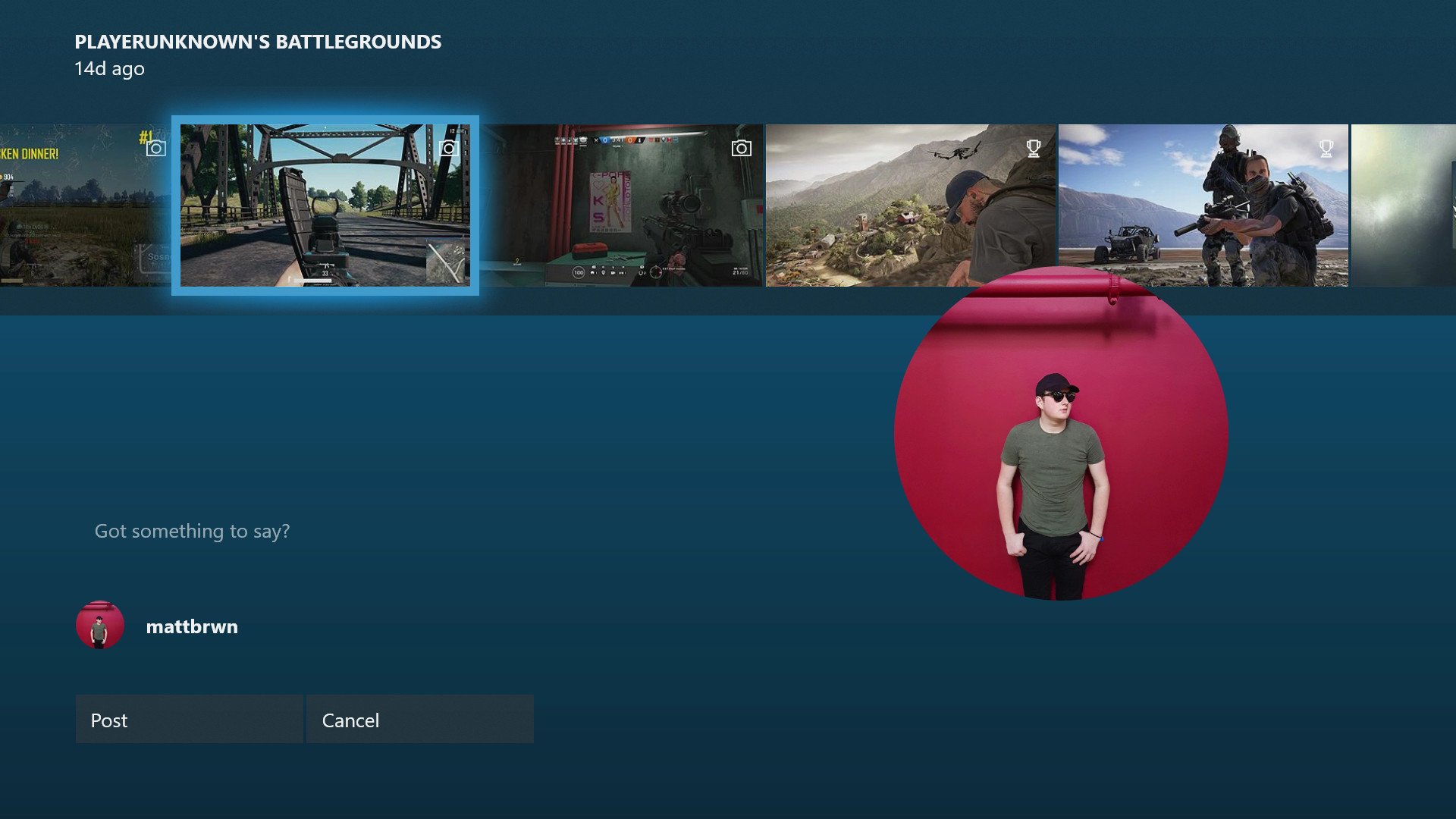
One of the main applications for the Activity Feed is media sharing, which allows any video clip or screenshot captured through Game DVR to be posted to Xbox Live. Shared content will appear on your profile's feed, as well as the Activity Feeds of friends and followers.
- Select Got something to share?
- Choose a recent clip or screenshot from the list.
- Add a caption to accompany this post. If you prefer no caption, leave this blank.
- Select Post to share your clip. An on-screen confirmation will follow.
Posting a text status to your Activity Feed
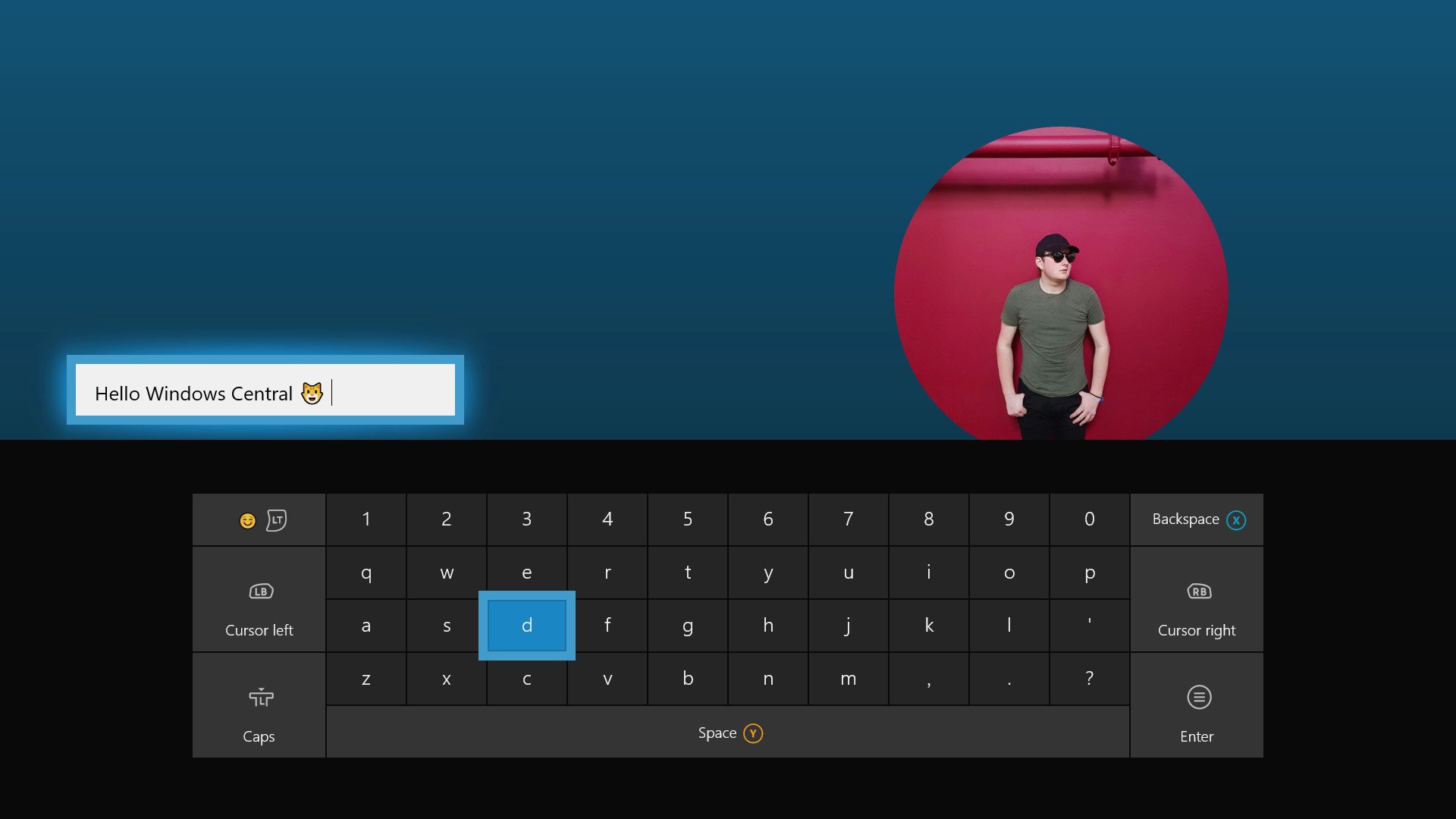
If you don't have an epic gaming moment to share, you can still upload text statuses to Xbox Live. Text-only posts provide a quick way to share updates and will appear on friends Activity Feeds like media posts.
- Select Got something to share?
- Scroll down to Got something to say? using the left thumbstick.
- Press A to open the text field.
- Type your message.
- Select Post to share your message. An on-screen confirmation will follow.
After posting a text status to Xbox Live, the post cannot be edited in any way. Instead, you'll have to delete the post and re-type the status to correct any mistakes.
Choose who can see your Activity Feed
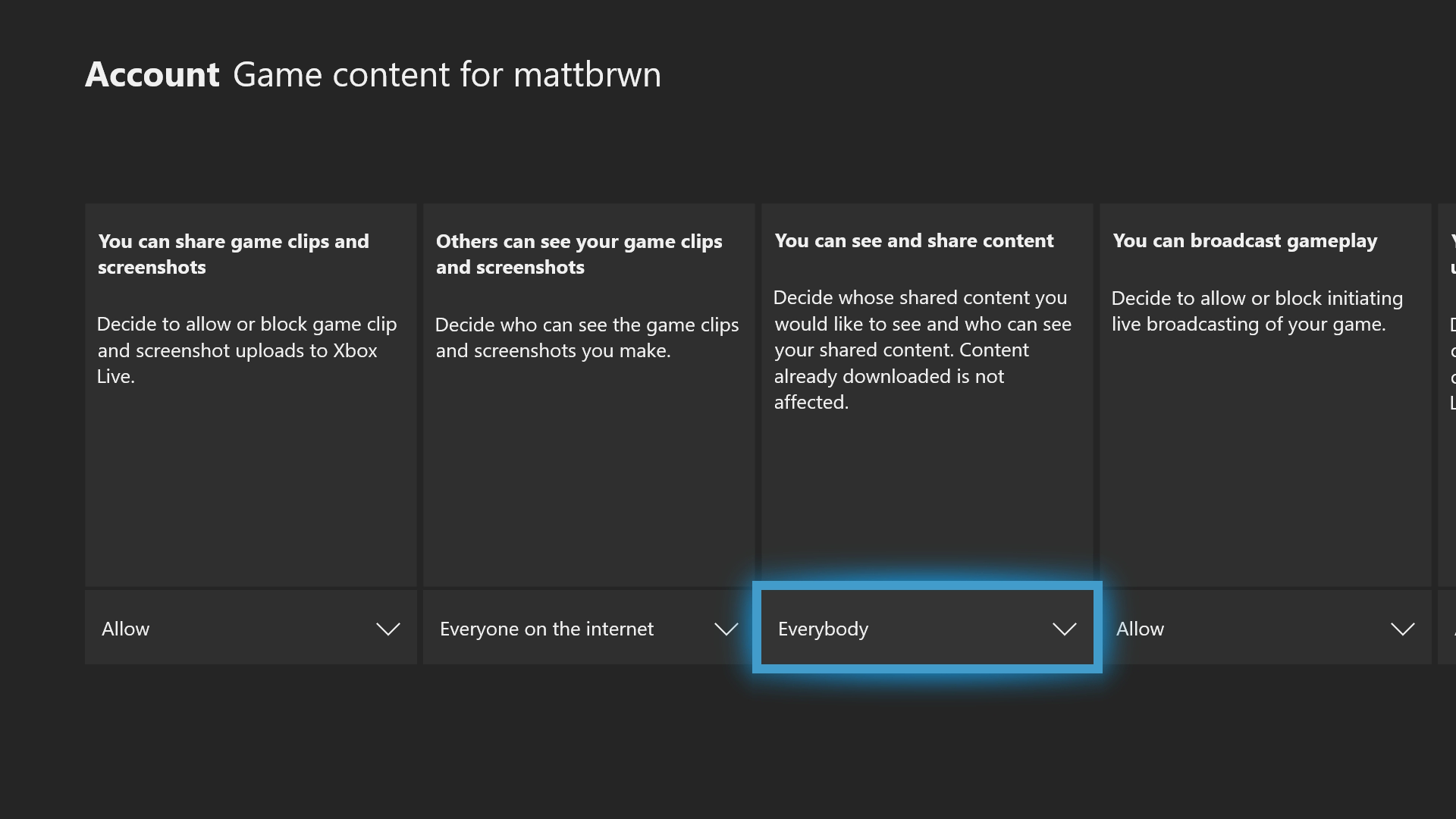
For adult accounts, Xbox Live automatically allows anyone to view your profile and content. To limit your shared content reach, Microsoft offers privacy tools to lock posts down to friends only.
- Open the Settings app on your Xbox One console.
- Navigate to the Personalization tab.
- Select My profile.
- Select Privacy settings.
- Select Game content.
- Change Others can see your game clips and screenshots to Friends to limit your captures to only those on your friends list.
- Change You can see and share content to Friends to limit other player-made content to only those on your friends list.
Interacting with Activity Feed posts
How to like an Activity Feed post

Users can also interact with existing posts, by "liking" items across the feed. This is triggered by a heart icon on posts, which notifies the original poster.
- Select a post on your Activity Feed.
- Scroll over to the heart icon.
- Press A to leave a like.
The option to view likes is also available for feed item, which shows other Xbox Live users who have liked the post. To check this, scroll down to the "View comments" options and change this to "View likes."
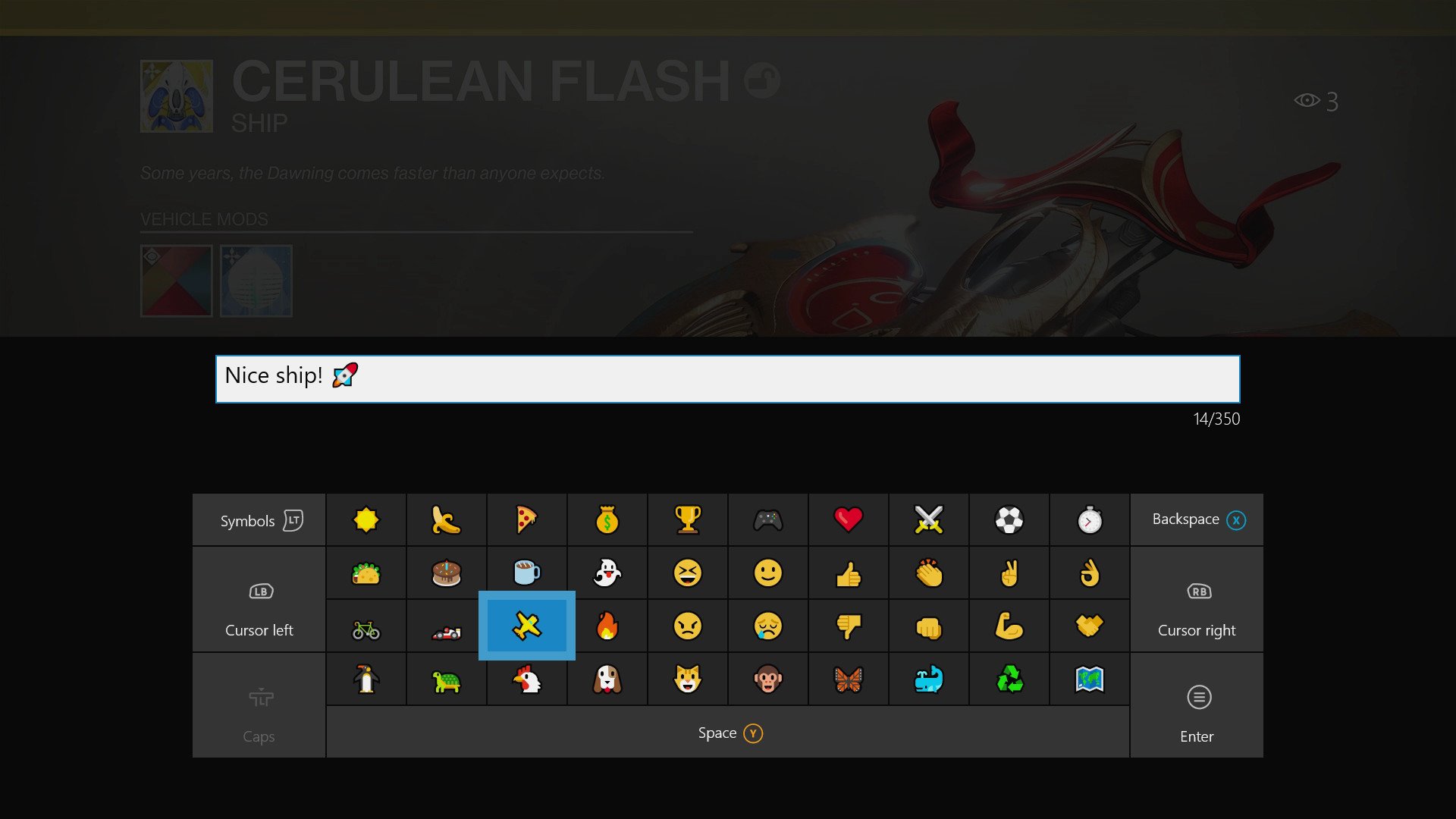
A dedicated commenting system is available via the Activity Feed, which allows users to share text responses to existing posts. All comments left on posts are publicly visible to all Xbox Live users, though are only displayed if a post is opened full-screen.
- Select a post on your Activity Feed.
- Scroll over to the speech bubble icon.
- Press A to open the text field.
- Enter a message.
- Press the Menu button to post the comment.
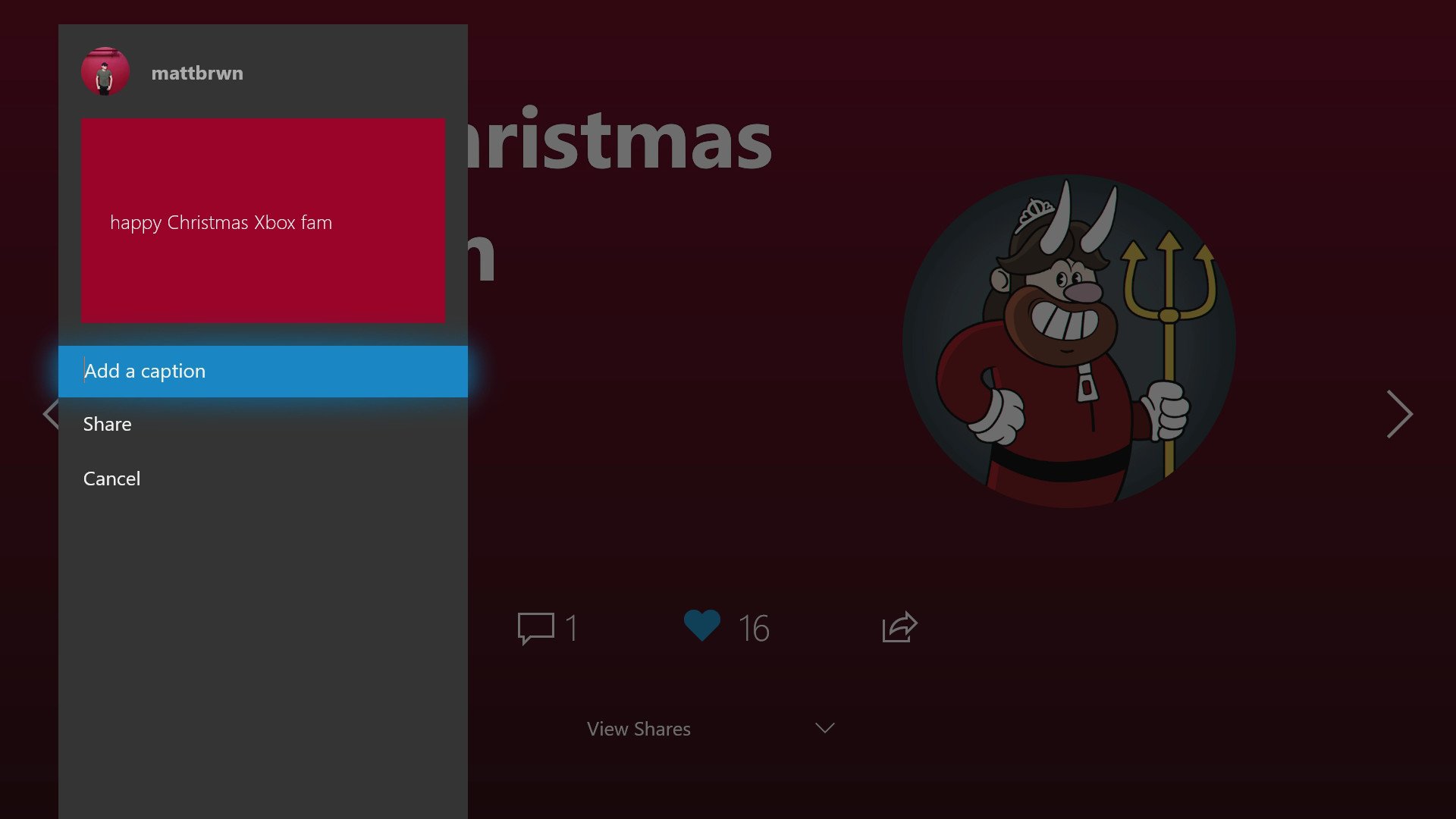
If a post catches your eye, you can also share its content via your own personal Activity Feed. This will show the post to all followers and friends, while also notifying the original poster.
- Select a post on your Activity Feed.
- Scroll over to the share icon.
- Select Activity feed from the menu that appears.
- Add a caption to accompany this post. If you'd prefer no caption, leave this blank.
- Select Share to post on your Activity Feed for all friends to see.
Outside of Activity Feed sharing, all posts can also be shared through a direct message or club. For screenshots and gameplay clips, content can also be shared to Twitter or uploaded to Microsoft's cloud storage service, OneDrive.
Over to you
Do you have any tips for Activity Feed on Xbox One? What features do you recommend using, that may be overlooked? Make sure to let us know in the comments section below.
Matt Brown is Windows Central's Senior Editor, Xbox & PC, at Future. Following over seven years of professional consumer technology and gaming coverage, he's focused on the world of Microsoft's gaming efforts. You can follow him on Twitter @mattjbrown.
Source: https://www.windowscentral.com/xbox-one-activity-feed
0 Response to "Captures Xbox One Community Feed Mature Content"
Post a Comment